WolfPad Control System
Kent Christian
Last Update a year ago
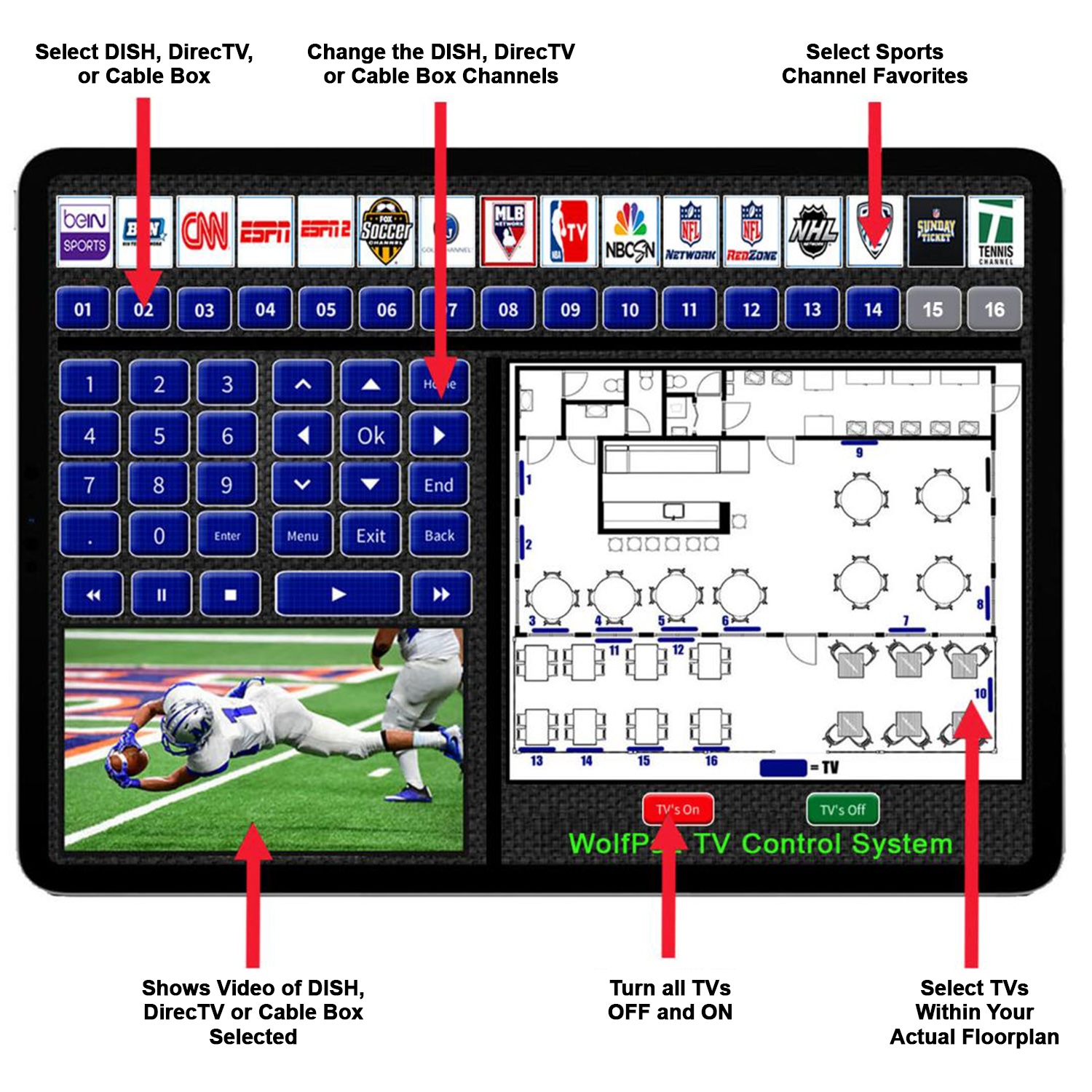
HDTV WolfPad Quick Startup Instructions
Preface: The MatrixControl system is designed to be a simple easy to use and install. Unlike other control system that
require extensive installer knowledge and configuration. The MatrixControl is designed for a single propose, to change
which TV’s (Displays) are connected to each source and allow you to change channels on that source.
Overview: The system consists of a power supply and a 19” 1H rack mounted controller with prewired IR “Flashers”
which are put over the remote control sensor on the source devices (DTV’s). A network connection to a wifi
Access point is necessary in order for the system to communicate with a wireless iPad or Android Pad, a pc program is
also optionally available that emulates the screen on the pad(s). Many pads can be put on the system but only one
person can operate it at a time.

Installation: First connect the controller to a DHCP enabled network (most networks have this), then apply power.
Next use the supplies DB9 Serial cable to connect your video matrix to the port that is marked “Switcher”. Finally
stick the prewired IR Flashers to the source receivers. The flashers are marked 1,2,3 etc. and coincide with the source
inputs on the tablet. Be sure to put the #1 flasher on the receiver that is connected to input 1 on your matrix. #2 with
flasher 2 must be hooked to input 2 and 3 to 3, and so forth. If you are wondering if the receiver and flasher are
correctly connected, select the source, hit some buttons and watch the flasher blink, that on the receiver that the flasher
blinked disconnect the HDMI, the picture should disappear, if it does not then the flasher is on the wrong box.
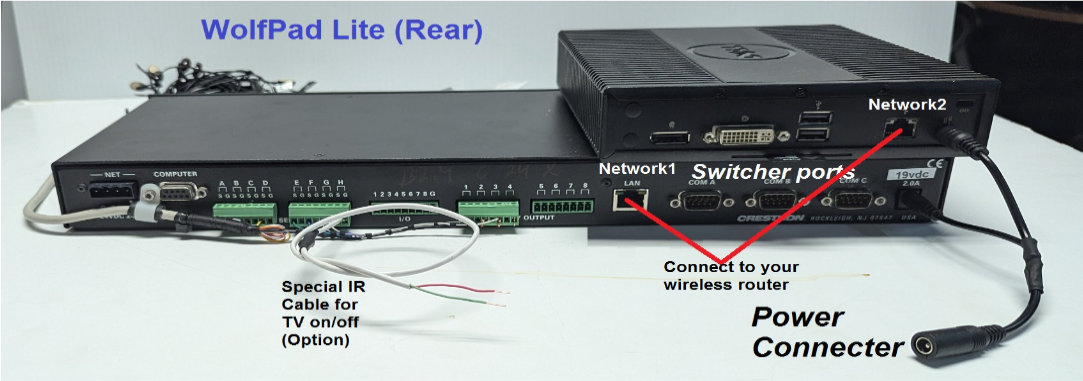
TV on/off: (option) In order to provide TV on/off control you must connect a special cable (provided) from the
MatrixControl system to the WolfPack Switcher. The common or “ground” wire only needs one connection to any “G”
Ground pin on the switch. The signal wire coming from the MatrixControl port “H(s)” must be connected to ALL
“RX” connection points of the Wolfpad output cards using short wire jumpers. A daisy chain pattern is best so you only
need to put 2 wires in each hole, to insert a wire use a small tip’d screwdriver and push hard on the orange tab above or
below the hole, insert the wires as far as they will go. Give a little tug on the wire after releasing the tab to see if they
have been secured. If they easily come out repeat the process until you have a secure connection. You must connect
ALL blocks on both sides of the matrix, there is one RX hole for each TV in your system. See the Diagram Below;
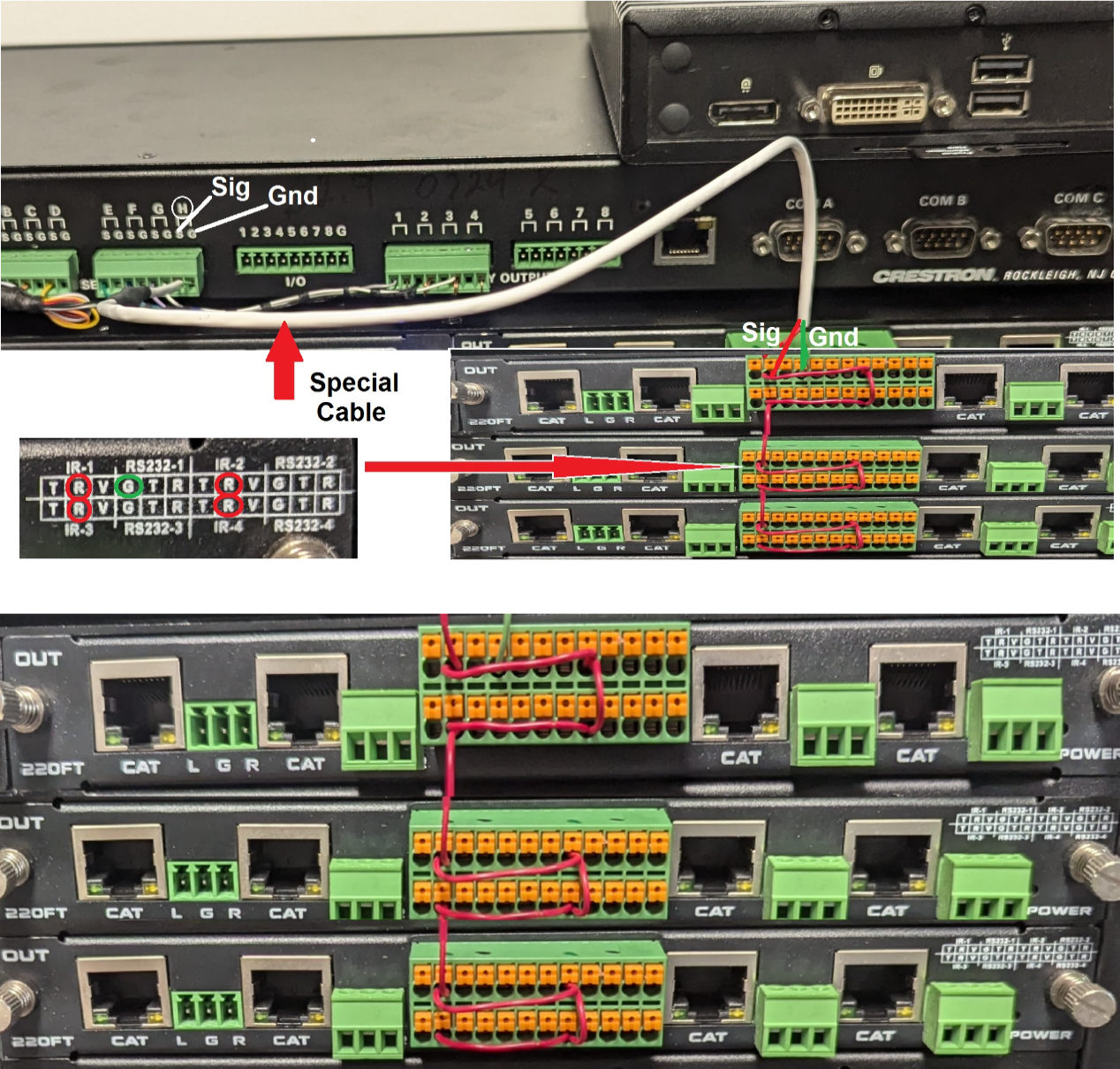
iPad Configuration:
Use the app store and find an app called “Crestron Go for
Tablets”, install it (Do not install the other app called just
“Crestron Go”!)
Before proceeding be sure your iPad is hooked to the same
network as the MatrixControl system. You do not need
internet access from this point on.
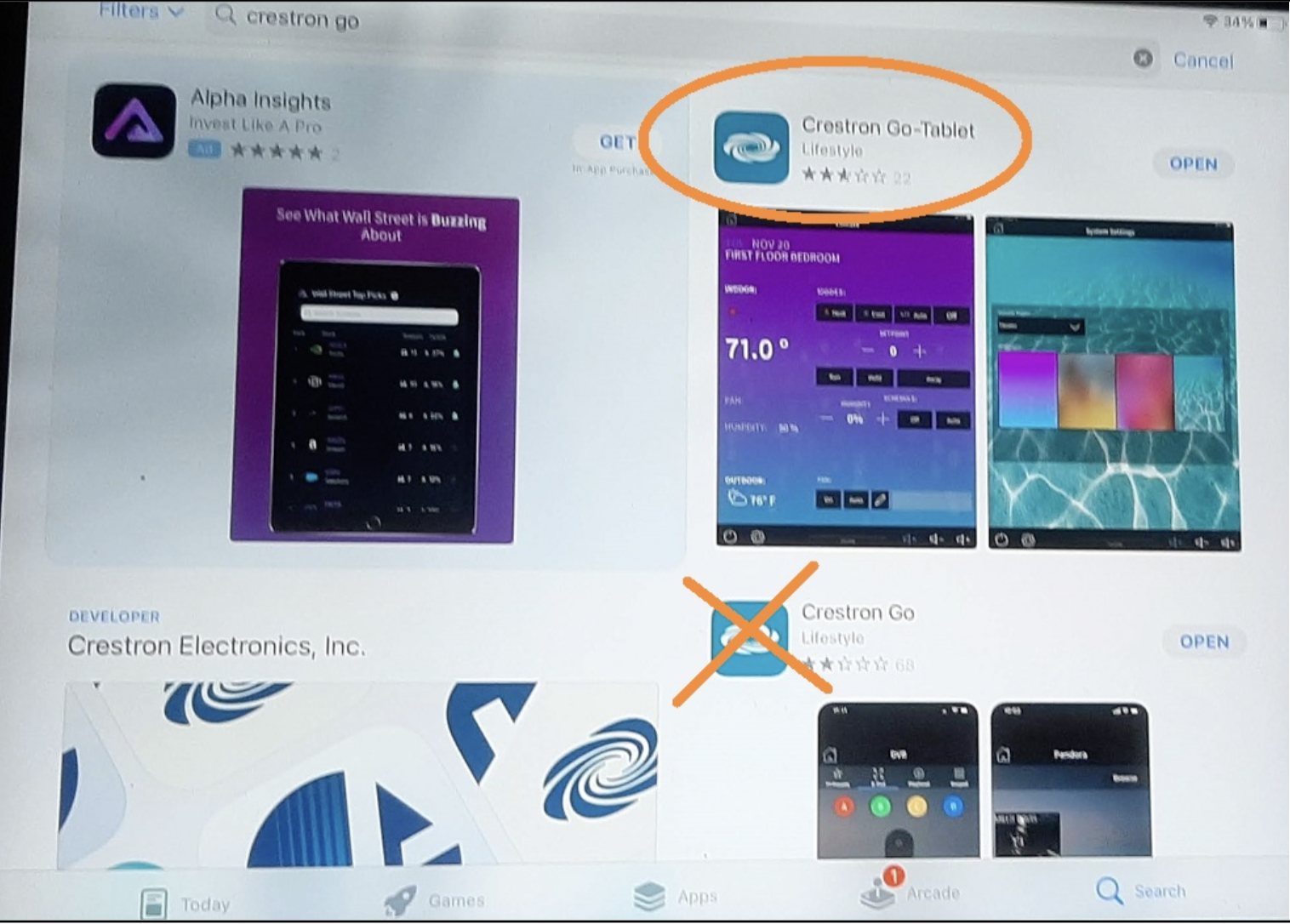
When you first open the Crestron Go app you will be
presented with two legal notices, you must open both of
them and return. After you do that you can check mark
the box’s (this is tricky with large fingers). After you get
both check marks you can hit the “I Agree” button
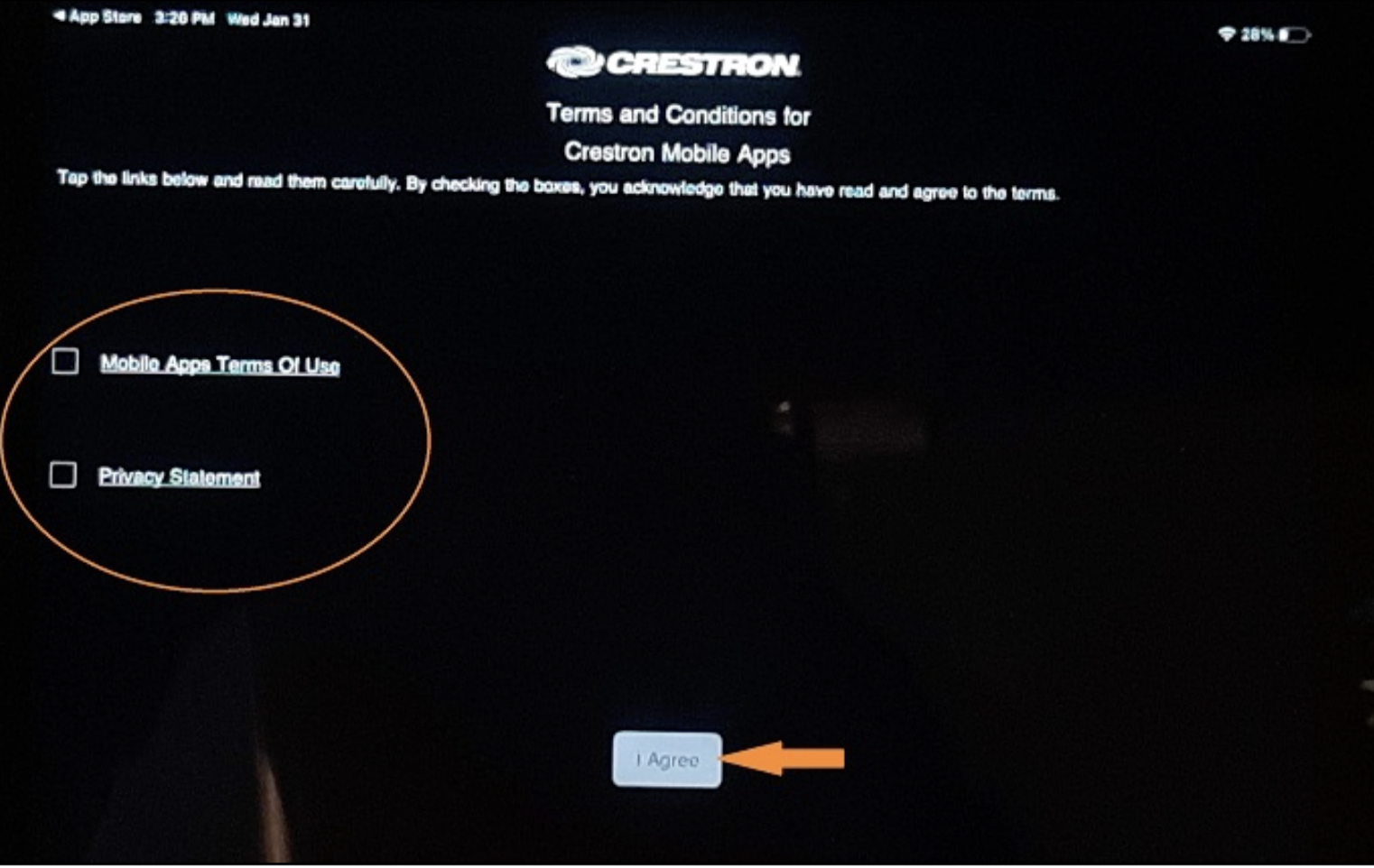
Now you will see the Crestron main selection screen
showing only one project “Demo”. On the right hand
lower corner you will see the “+” (Plus) sign. Touch this
icon.
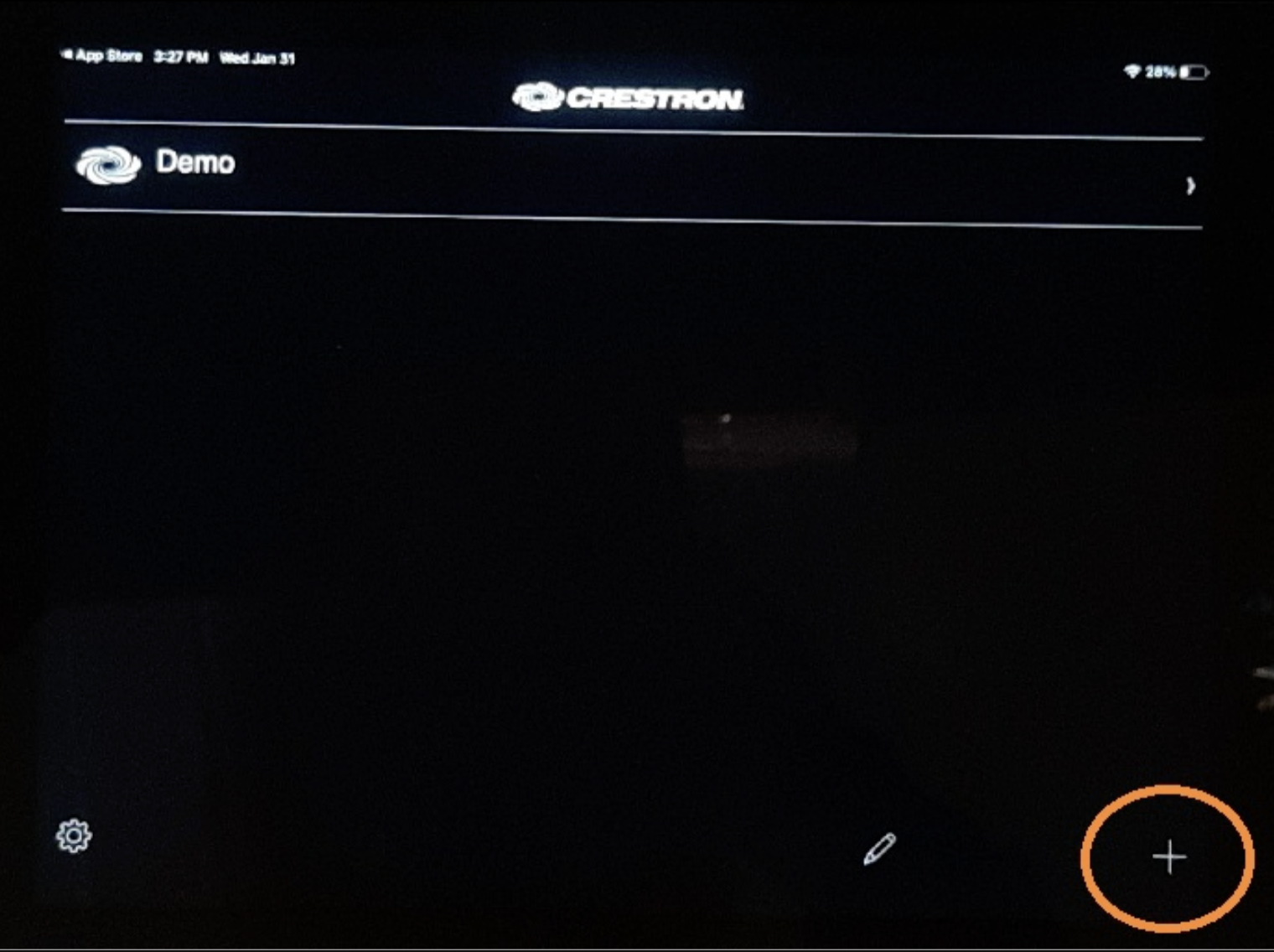
This is the settings page for a new project, you only need
to fill out two things.
Under “Host name or IP Address”
Type “matrixcontrol”
Under “IP ID” Type “06”
Now touch the blue “Save” button on the upper right of
the screen
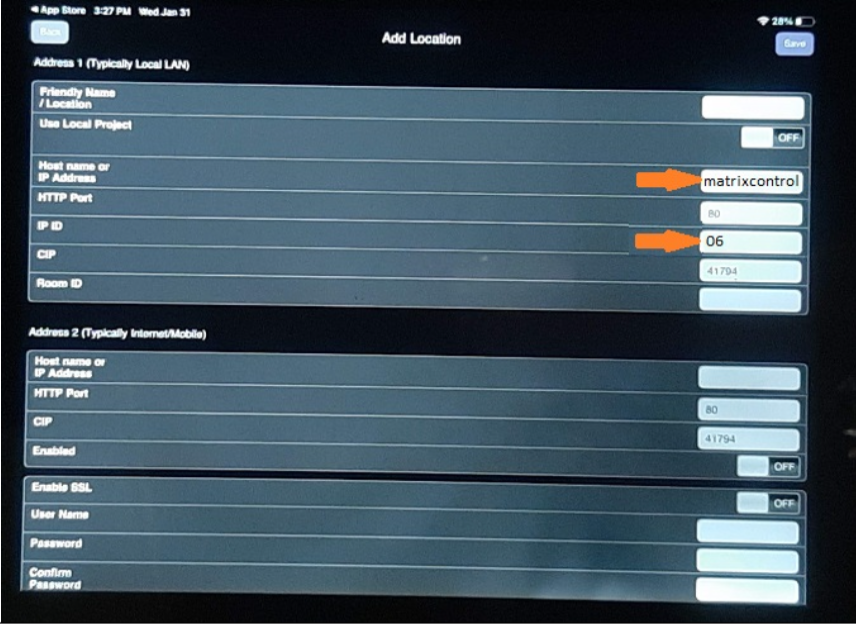
Now there is another entry on the main screen
“matrixcontrol”
Touch ”matrixcontrol” where circled in the illustration.
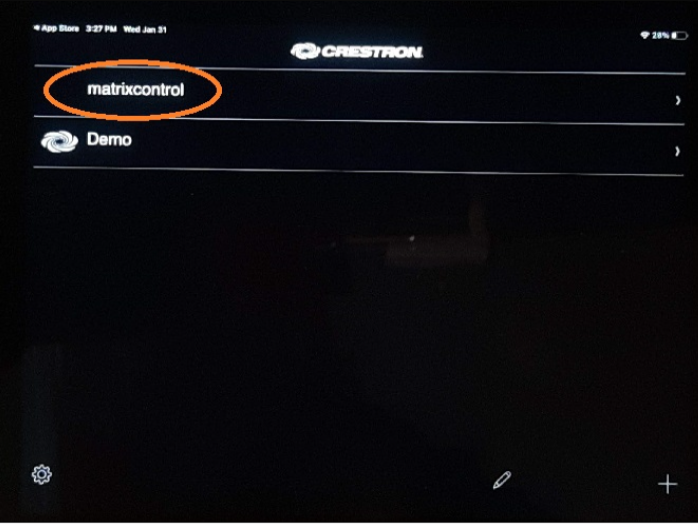
A gray box will appear saying “Connecting to System”
After a brief delay the MatrixControl System Screen
should appear as seen in this illustration.
If the pad stays on “Connecting to System” please refer to
the troubleshooting instructions.
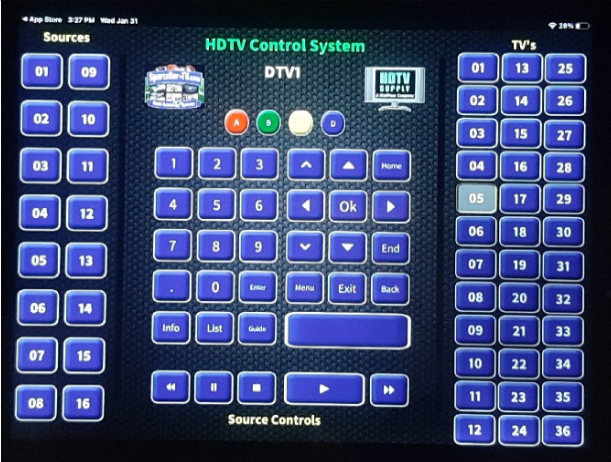
Using the MatrixControl System.
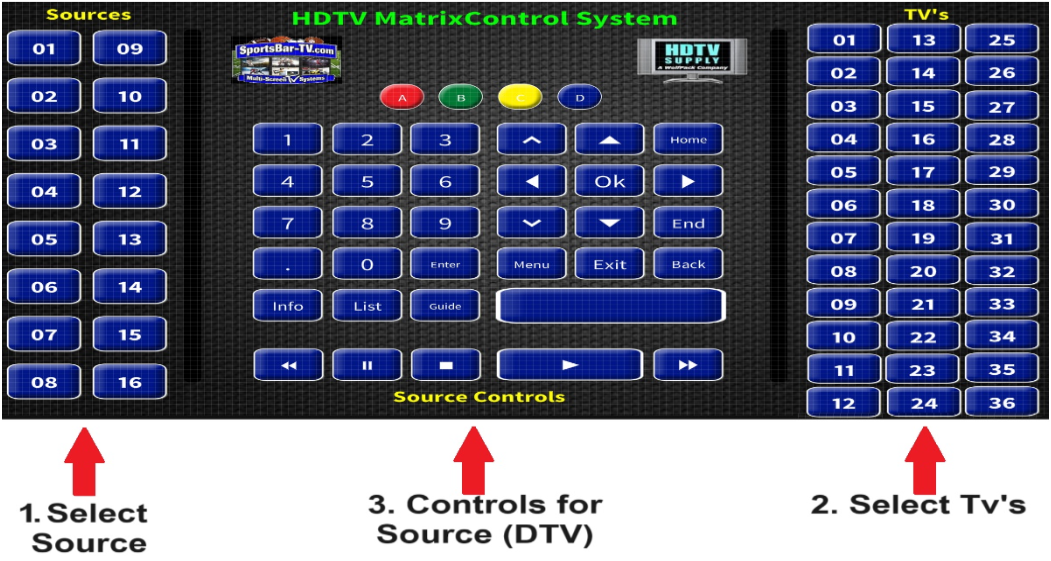
Using the system is straight forward, all functions are handled on the single screen illustrated above. 1st you will select
the source you would like to control, the select source button will turn gray and the name of the selected source will
appear near the top of the screen. The TV buttons on the right will turn gray indicating the TV’s that are currently
connected to the selected source, touching a TV button will put that TV on to the selected source, if you touch a gray
TV button that TV will go to the last source it was on, this function is know as “undo”. If you hit a TV by mistake you
can simply hit it again and it will go back to the source it was last connected to.
The middle buttons are the controls for the selected source, the work exactly like the buttons on your original remote
for that device, in most cases, DTV.
That’s it, enjoy your new Wolfpad MatrixControl System
IR control Issues; Most issues revolve in the positioning of the IR flasher on the receiver used to control the channels.
If you cannot or have intermittent control with a receiver then first be sure the Flasher is blinking (red) when you hit the
button on the Tablet, If it’s not blinking be sure you have the right one, check the others and see if a different one is
blinking If it’s blinking ok then move it around on the face of the receiver to find the “Sweet spot”, once the receiver is
operating ok be sure to add additional tape or a dab of “Silicone cement or super glue” as the double stick tape will let
go over time. Another way to find the sweat spot is to use a flashlight and shine it into the reddish face where the IR
receiver should be located and you usually can see a distant circle window behind the plastic.
Switching Issues; A specific interface cable should have been included with the WolfPad kit, be sure you use that
cable and be sure it’s connected to the correct port on the Crestron base unit. There should be a marking tape over the
correct port
Tablet Connection Issues; Be sure you have download the correct app for your tablet, iPad will be “Crestron Go” and
Android will be “Crestron App” Always start close you’re your wifi access point and insure a strong single, after you
first lock on usually you can roam even to the fringe areas of you signal and still be useable. An indication of reception
that is too bad will result in slow response or the buttons will not change state when you push them on the tablet, in that
case move closer to your wifi access point.
How to get support; To contact SBTV Support for the WolfPad control system please text (865) 567-1313 and
include your name and Venue information, also briefly describe the issue you are having. You should receive a text or
call within 30 mins within normal support hours of 8am to 10pm est.
Please note the switcher support and Image issues are supported by HDTV Supply @ 833-965-3722
Thank you for your purchase from HDTV Supply and SportsBar-TV Systems
